
This mode will also hide the tab bar, so you can focus on working on the single visible tab, though you can still use the tab-switching shortcuts to choose another tab. (To clarify: though Alt-accelerators will not show the menu bar or access the menu bar menus, action shortcuts defined through Shortcut Mapper will still work, even if they use the Alt key.)Ĭhoosing Post-It will get rid of the title bar, menu bar, and tool bar (similar to full-screen mode), but it will maintain the same window size as Notepad++ previously took up, rather than enlarging to take up the whole screen. The menu bar will no longer be accessible through Alt-key accelerators, so the Notepad++ menu system cannot be used to get out of this mode however, there is a little + sign in a box ( ⊞) in the upper right which can be used to exit the full-screen mode alternatively, use the current keyboard shortcut for this toggle action (the default shortcut is F11), or close Notepad++ with Alt+F4 or other Windows OS methods of closing applications and then restart Notepad++ (which will come up in normal view again). If this is blocking another window you need access to, you can drag one of the windows, or you can uncheck Always on Top mode and then switch to the blocked window.Ĭhoosing Toggle Full-Screen Mode will cause Notepad++ to take up the full screen, and the title bar and menu bar and tool bar will not be visible. Application ViewsĬhoosing Always On Top will make the Windows OS always keep Notepad++ on top of of other windows, even when you give other windows focus. Some of these are remembered every time you run Notepad++, and others are just active for the single session and not remembered – those that are remembered will be marked as ↗.
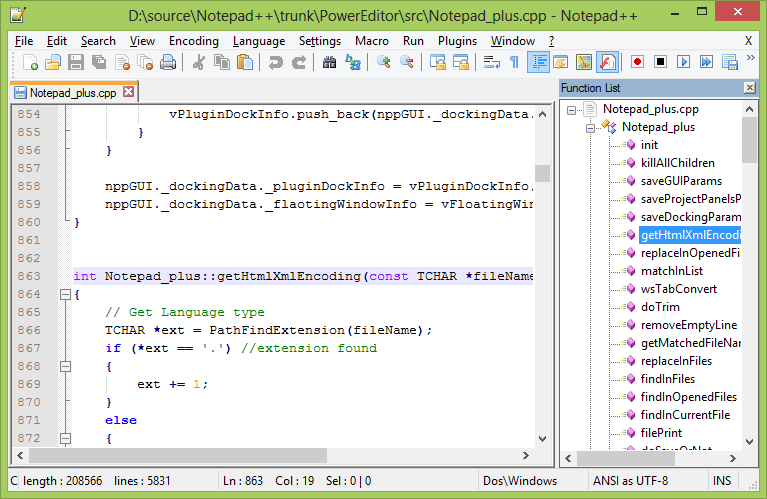
Many of the entries in the View menu act as settings or toggles, to show or hide some feature: the feature will be visible when there is a checkmark ✔ next to the menu entry, and it will not be visible if there is no checkmark shown. The View menu controls the look of the Notepad++, including how Notepad++ and the Windows operating system interact, what features and panels are active inside Notepad++, and whether there are one or two Views (visible files) active at the same time.


 0 kommentar(er)
0 kommentar(er)
